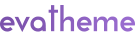- Get Hosting and Domain:Start by signing up for a web hosting service and obtaining a domain name. You can use popular hosting providers like Bluehost, SiteGround, or HostGator. These providers often offer one-click WordPress installation.
- Login to Your Hosting Control Panel:After signing up, you’ll receive credentials to access your hosting account’s control panel. This control panel may vary depending on your hosting provider, but commonly used ones are cPanel and Plesk.
- Find the “WordPress” or “Auto-Installer” Section:In your hosting control panel, you’ll typically find a section labeled “WordPress” or “Auto-Installer.” Click on this section to initiate the WordPress installation process.
- Choose the “Install” Option:Within the “WordPress” or “Auto-Installer” section, you’ll find an option to “Install” WordPress. Click on this option.
- Choose Domain: Select the domain where you want to install WordPress.
- Directory: Leave this field blank to install WordPress in the root directory.
- Site Name: Enter the name of your website.
- Site Description: Provide a brief description of your website.
- Admin Username: Choose a username for your WordPress admin account.
- Admin Password: Create a secure password for the admin account.
- Admin Email: Enter an email address associated with the admin account.Configure WordPress Settings:You’ll be prompted to configure various settings for your WordPress installation:
- Install WordPress:Click the “Install” button to begin the WordPress installation process. Your hosting provider will configure your WordPress installation, and you’ll see a progress bar.
- Success Notification:Once the installation is complete, you’ll receive a success notification. This notification will include links to your WordPress login page and your website.
- Access Your WordPress Admin Dashboard:Click on the link to your WordPress admin login page. You’ll be prompted to enter your admin username and password. After logging in, you’ll have access to your WordPress dashboard.
- Start Building Your Website:Congratulations, you’ve successfully installed WordPress! You can now start customizing your website, installing themes, adding plugins, and creating content.
Step-by-Step Guide: How to Install WordPress on Your Website
Step-by-Step Guide: How to Install WordPress on Your Website
Share Post
Share Post